Are you struggling in transferring your files from your iPhones to other Apple devices because your AirDrop is not working? Such problems are encountered many times by Apple users while transferring files from one iPhone to another. You might think that the new updates rolled out from iPhone would fix the issue. But, the problem is still there in the new IOS 15 update. Don’t you worry because this article will help you fix AirDrop Not Working Issue?
What is an AirDrop?

Before looking into the matter, first let me clear out what an AirDrop is, basically it’s a function developed by Apple which allows you fast transfer of files between Apple devices such as iPhone, iPad, and Mac.
AirDrop uses Bluetooth technology to power-efficient broadcast and discovery and also uses peer-to-peer WI-FI technology to quickly transfer data. It’s fast and secure as well as energy-efficient. This feature makes it possible for both IOS and macOS devices to share files wirelessly.
How does AirDrop Work?
Now let’s see how it works. Initially, we need to establish a connection between two devices by using Bluetooth and WI-FI. Both devices should be in the range of 30 feet(9 meters). A firewall is created around the connection from both the devices and the files which are sent via AirDrop are encrypted so no problem with security.
When you select the icon to share a file or photo to nearby devices that support AirDrop and do not have the settings set to receive the file, then a notification regarding this pops up on the sharing screen. When you tap on the receiver, then the receiving person will see an option to accept or reject the file on his device.
The file gets transferred over the WI-FI connection. It doesn’t use low energy like Bluetooth or NFC to transfer files, which ensures fast file transfer, unlike other services which use Bluetooth technology to share files.
How to Fix the AirDrop Not Working Issue?
 Before resolving the problem, first, we need to know why AirDrop is not working. The most probable answer to this question is compatibility. Yes, we need first to see which devices are compatible with this service. As older Apple devices such as iPods, iPads, iPhone running IOS 7, and MacBook using OS X Yosemite won’t support the AirDrop feature. Hence, you need to ensure that the Apple device you are using is compatible with AirDrop.
Before resolving the problem, first, we need to know why AirDrop is not working. The most probable answer to this question is compatibility. Yes, we need first to see which devices are compatible with this service. As older Apple devices such as iPods, iPads, iPhone running IOS 7, and MacBook using OS X Yosemite won’t support the AirDrop feature. Hence, you need to ensure that the Apple device you are using is compatible with AirDrop.
If you are still facing the problem even after checking the compatibility of your device, then try out these ways to fix the AirDrop not working issue.
1. Restart your iPhone
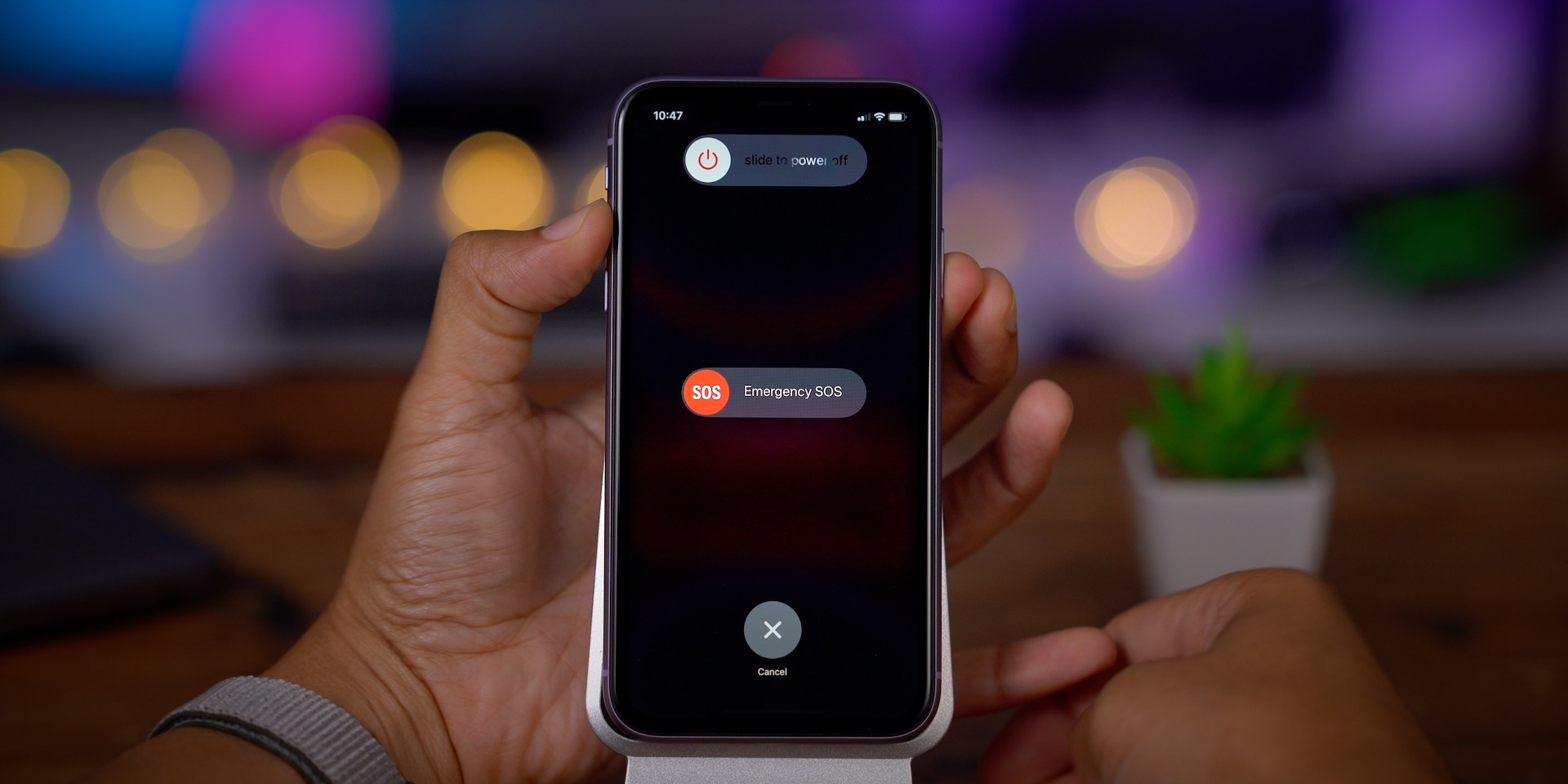
Sometimes a simple restart does the trick to resolve problems like AirDrop not working on iPhone. It will remove the bug from the system, which is halting your connection.
Just hold the power button for a while until the slider appears on your iPhone’s screen. Once you see the slider, drag the slider to the right side and turn off your device. Wait for a couple of minutes and power on your device by pressing the power button. Now it should work.
2. Update iOS to the latest version
AirDrop might not work because your iPhone is running an old IOS version. Therefore, try to update your software to the latest version which is free from bugs and provides new functionalities to users. To update your iPhone or iPad follow the steps:
- Go to Settings > General > Software update.
- Tap on Download and install, and it is done.

3. Adjust the AirDrop settings
If there is any trouble while using AirDrop, then you need to make some adjustments in the AirDrop settings and make your iPhone visible to nearby devices. If you have selected the Contacts only option, you might not share the required files with whom you wanted to share. To make the changes, all you have to do is:
- On iPhone or iPad: Go to settings > General tab > AirDrop > Choose the option Everyone.
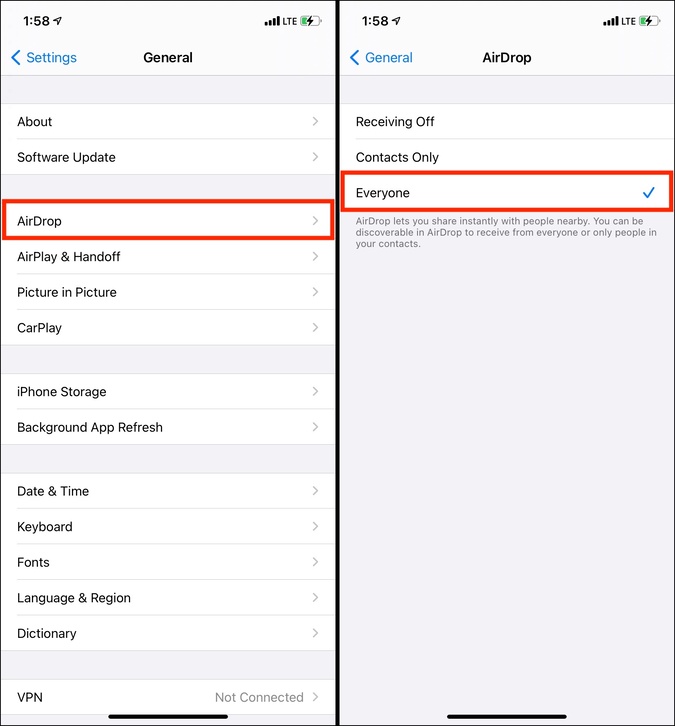
- On Mac: Open Finder > search & select AirDrop in the sidebar > Now click on ‘Allow me to be discovered by’ to change Contacts to ‘Everyone’.
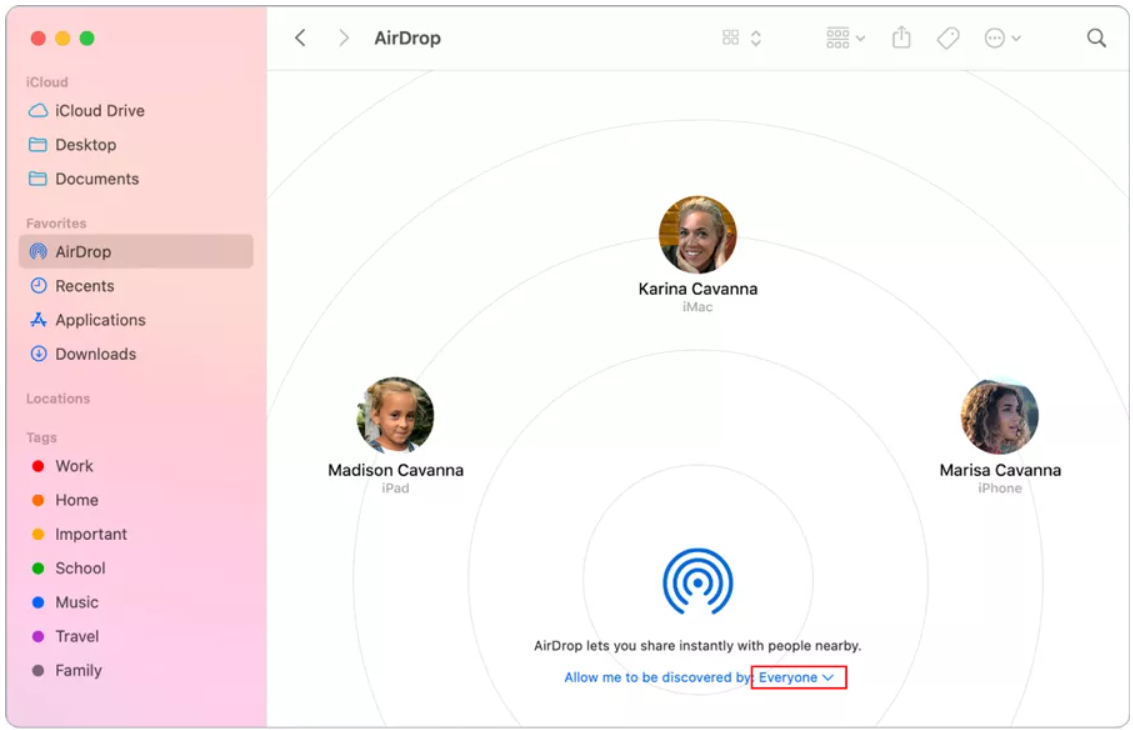
4. Reset the Network settings
If there is any kind of network connection issue, then try to reset the network settings of your iPhone or iPad to fix the issue. To reset the network settings, follow the procedure:
- Open Settings on your iPhone and navigate to the General tab.
- Find and choose the Reset Network Settings.
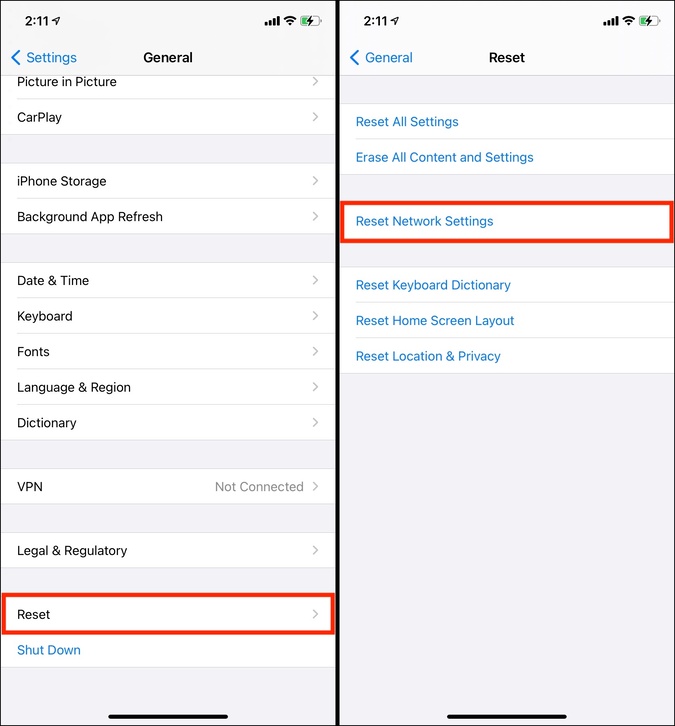
Once the network is reset, hopefully, AirDrop should work properly on your iPhone.
5. Toggle on and off WI-FI & Bluetooth
As I have mentioned earlier that AirDrop uses Bluetooth and WI-FI to connect and transfer data. So your Bluetooth and WI-FI must be turned on for the AirDrop to function properly. Try to toggle on/off the Bluetooth and WI-FI to ensure that while transferring a file from one device to another, there is no interruption of Bluetooth and WI-FI getting turned off. Just follow the mentioned steps:
WI-FI–
- Head over to Settings from your Home screen.
- Tap on WI-FI, then tap the On/Off switch twice. One for turning it off and other time to turn it on.
Bluetooth–
- Go to settings from your Home screen.
- Tap on Bluetooth, then tap the On/Off switch twice. One for turning it off and other time to turn it on.
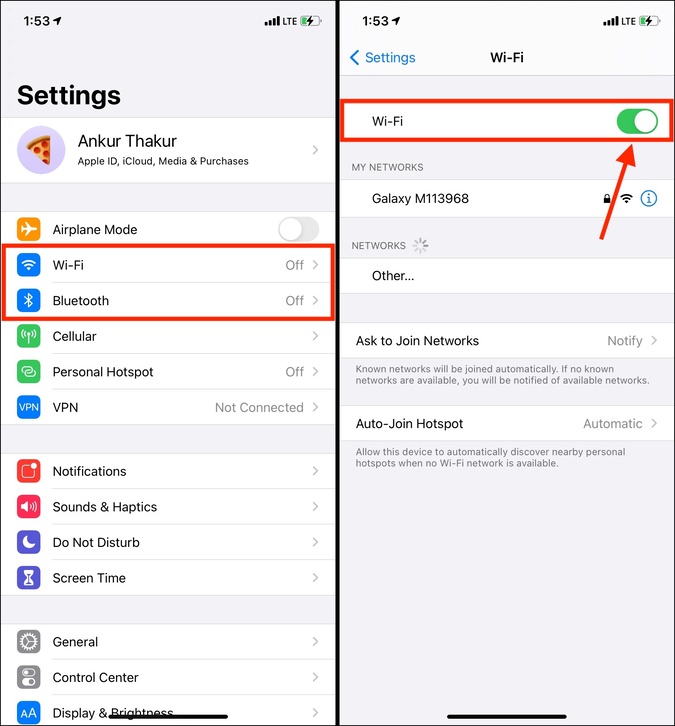
To turn on WI-FI and Bluetooth on Mac follow:
WI-FI
- Click on the WI-FI icon on the menu bar, then click Turn WI-FI off.
- Again, do the same for Turning the WI-FI on.
Bluetooth
- Click the Bluetooth status icon in the menu bar, then click Turn Bluetooth off.
- Again, do the same for turning the Bluetooth on.

Alternatively, you can simply turn on Airplane Mode and turn it off to toggle all the radios at once.
6. Restore iOS without data loss
When no other method is working for you, to get rid of the AirDrop, not working problem, the best way out of it is to use a professional iOS repair tool like UltFone iOS System Repair. This software allows the user to repair AirDrop not working problem in iOS 15 and improves the device performance as well.
Follow the below-mentioned steps to operate the device:
Step 1. Get the software from the official site and perform the installation. Once you finish up the setup, launch the app and connect it with your iPhone. Then select the iOS System Repair option and tap on the Fix Now button to start the process.
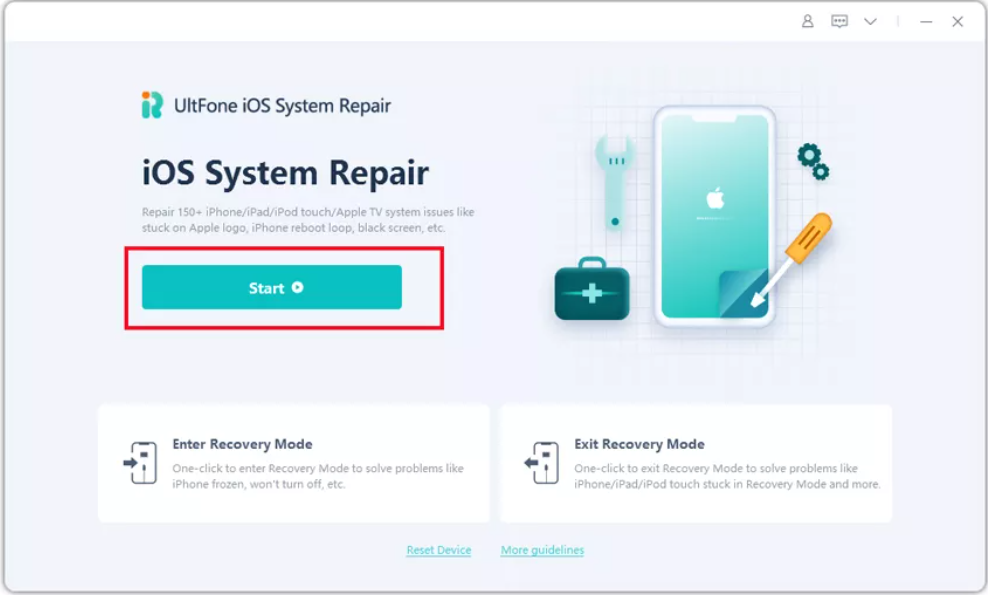
Step 2. Before getting into the repair process, the software will prompt the user to a page where you have to download a firmware file that is compatible with your device. Click on the Download button and wait for the file to get downloaded.
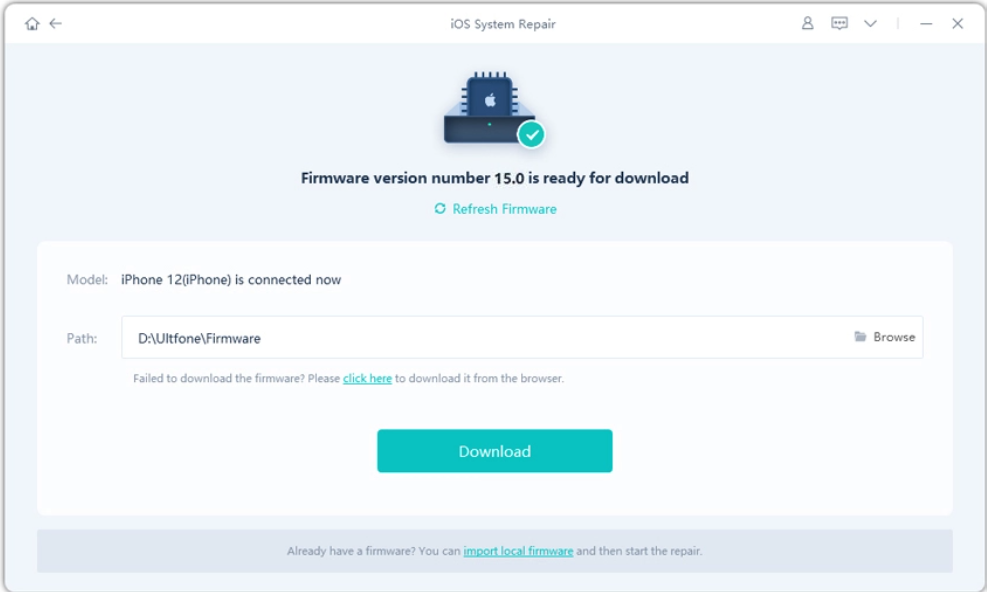
Step 3. Once the file is downloaded and ready to use, click on the ‘ Repair Now’ button and the software will resolve all the issues.
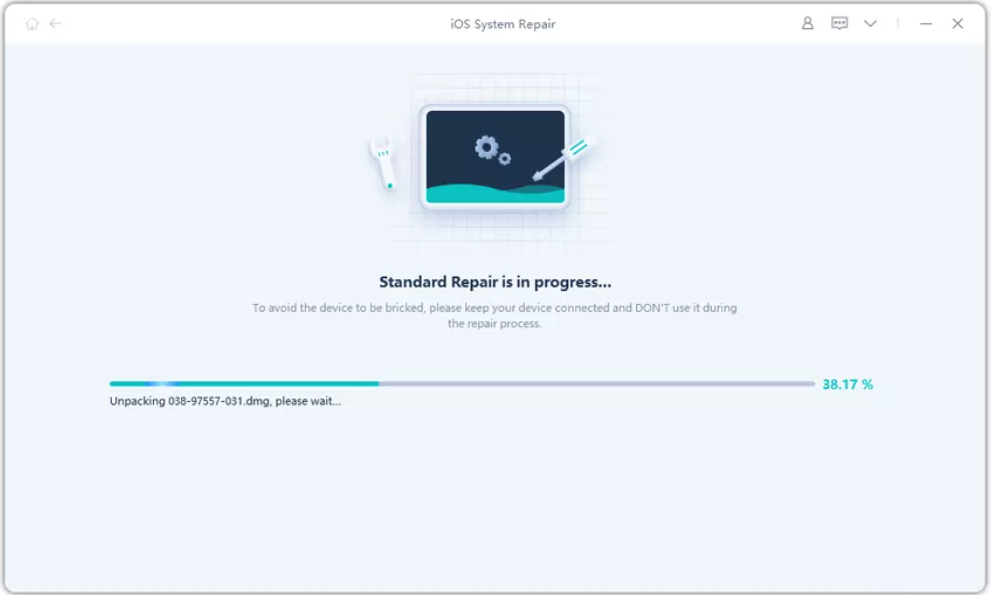
After completion of the process, the device will reboot. Now your iPhone will no longer have the AirDrop issues and the performance is also improved. It will completely repair the phone with no loss of any data.
I hope this article resolved your issue. Let us know in the comment section which method worked out for you.











[…] as new technologies are created. And the mobile industry’s most rapidly evolving sector is UI design, which has an impact on many other aspects of the […]